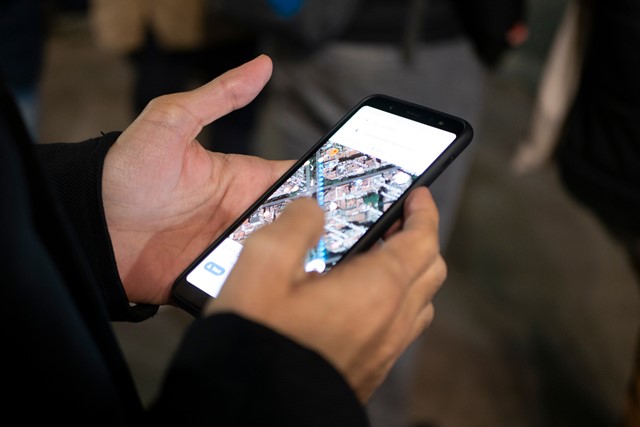Zo gebruik je Google Maps bij het wandelen
Wil je liever je eigen wandelroute uitstippelen in plaats van bestaande wandelroutes lopen? Dat kan met onder andere Google Maps. Wandel.nl legt je uit hoe je dat doet en welke tips en tricks handig zijn in gebruik.